kintone Advent Calendarへの参加表明をしたはいいですが、ネタ選びで思惑が狂ってしまいました。ネタにしようと目論んでいたSansan API(eightではなくてSansanの方)とkintoneの連携。ところがSansan様よりAPIの技術情報をブログ等で出すことなかれ、と言われてしまいまして。
え、あと私の担当日まで3日しかないのに、どうしよう・・飲み会も続くし、年賀状も書いてないのに。・・・ん?年賀状? と思いついたのがこちらです。はがきといえば差し込み印刷。Wordです。Wordからkintoneを読み込めないか、という浅い思いつきで調べてみました。 あまり実践的な内容とはいえませんが、ごらん頂ければ幸いです。
本記事のネタは 2015/12/11時点のkintoneとWord 2010とAccess 2010で構築しています。12/12に予定されていたkintoneアップデートは延期されてしまいました。アップデートの後も本記事にある技術は使えると思います。
あ、それとQiitaから頂いたリマインドメールにはブログにアップしたurlを連携してもよいと書かれていたので、当方のブログにアップしました。不都合があればQiitaに上げなおします。
Wordの差し込み印刷
さて、まずはWordを立ち上げて下さい。メニューの差し込み文書から、宛先の選択を選びます。

すると、新しいアドレス帳というダイアログが開き、情報が入れられます。いいですねぇ。ちなみに私、Wordの差し込み印刷はほとんど触ったことがありません。

で、入れ終わって閉じてみると、mdbの保存ダイアログが出てきました。ほう、Wordの裏側はAccessだったんですね。これは思惑が狂いました。調べてみたのですが直接Wordを触って差し込み印刷の値を設定する方法がわかりませんでした。でも、Accessとkintoneって近いようであまり連携例を見かけません。この機会に連携も試してみましょう。ではAccessを任意の場所に保存してみましょう。

Accessの設定
Accessが出来ました。Address.mdbというやつです。じゃあこれを元にしてkintoneに一つアプリを作ってみましょうか。作成されたAddress.mdbにあるテーブルは一つだけ。Office_Address_Listというテーブルです。これをエクスポートして、csvファイルとして保存し、そのcsvファイルをkintoneに備わっているcsvからアプリを作る機能で作れば何とかなりそうです。

テキストエクスポートウィザードで出してみます。

カンマ区切りですね。あとは先頭行をフィールドとして使うにチェックを入れてください。kintoneのアプリストアでExcel/CSVからのアプリ作成で、先頭行に見出し行が設定されている必要があります。

じゃあ、この場所にcsvを作ってみましょう。

そしてkintoneへ
いよいよkintoneの出番です。アプリストアから「Excel/CSVから作成」を選びましょう。そしてAccess.mdbから出力したcsvファイルは、以下の通りとなっています。これはWordのアドレス帳のテーブルです。各項目のフィールドタイプはホームページとメール以外は「文字列(一行)」で設定しましょう。

無事、アプリが作成できました。あとはここに住所を入れて行けば、念願のクラウドでの住所録管理は目の前です。あ、それと、kintoneのフォームで各フィールドのフィールドコードの設定を以下の通りでお願いします。
ふりがな(姓) → FamilyName_Furigana
姓 → FamilyName
ふりがな (名) → FirstName_Furigana
名 → FirstName
敬称 → Title
会社名 → CompanyName
部署名 → DivisionName
役職 → Position
郵便番号 → ZipCode
住所 1 → Address1
住所 2 → Address2
住所 3 → Address3
勤務先電話番号 → OfficeTelNo
勤務先 FAX 番号 → OfficeFaxNo
自宅電話番号 → HomeTelNo
自宅 FAX 番号 → HomeFaxNo
連名 → JointSignature
連名敬称 → JointSignatureTitle
電子メール アドレス → MailAddress
ホーム ページ → WebSiteUrl
市区町村 → City
都道府県 → Prefecture
国/地域 → Country

いよいよAccessからkintoneへ
kintoneにアプリを作ったら、今度はAddress.mdbです。このAccessとkintoneが連携できればよいわけです。ここで、Visual Basic Editorを開いていただき、ツール(T)→参照設定をお願いします。

参照設定でなにをするかというと、連想配列を使うのでMicrosoft Scripting Runtimeにチェック。それとmdbへのテーブル操作にADOを入れてみましょう。Access 10であれば ADO 2.8が無難でしょうね。これもチェックをお願いします。

つづきまして、以下の標準モジュールとクラスモジュールを入れてください。ファイルのインポートで可能です。なお、それぞれのモジュールファイルは用意しました。ダウンロードしやすいようにzip化しておきました。解凍してお使い頂ければ。あ、怪しくないので大丈夫ですよ ^_^
JSON
Mod_CommonDeclaration
Mod_DataTrust
Mod_GetKintone

さて、インポート頂いたファイルですが、ほとんどはそのままで使えるようにしていますが、皆様の環境に応じて若干の変更が必要です。そうしないと動きません。例えば、Mod_GetKintoneのファイルの19行目。ここで
Set objJSON = GetJSON("/k/v1/records.json?app=**") という記載があります。このアスタリスクの2文字は、先にkintoneに作ったアプリのUrlにある数字を入れてください。

続いて Mod_DataTrustです。ここは7行目。
Private Const TARGET_URL As String = "https://*******.cybozu.com"
という記述の****** の部分に、ご契約されているkintoneのドメイン名を当ててください。

さらに Mod_DataTrustです。ここは76、77、78、79行目に情報を入れて頂きます。
76行目はベーシック認証の情報です。BAsic_IDの部分にIDを。Basic_PWの部分にパスワードをお願いします。
77行目はご契約されているkintoneのドメイン名を****の部分に入力してください。
78行目はBAsic_IDの部分にIDを。Basic_PWの部分にパスワードをお願いします。
79行目はkintone内で使用するユーザーのIDとパスワードです。IDの部分にIDを。PWの部分にPWをお願いします。

さて、ここまででAccess.mdbとkintoneの連携は出来ました。AccessからMod_GetKintoneの中にあるgS_CmdDataRequeryClickを実行すれば、kintoneのデータを反映するのがわかります。
再びWordへ
さて、Wordに戻りましょう。Wordの文書は新たに作成して結構です。作成したら、差し込み文書を選びます。さらにはがき印刷を選んでください。

さらに、宛名面の作成を選びましょう。

するとはがき宛名面印刷ウィザードが開きます。

種類は、年賀/暑中見舞いを選びます。

さらに様式を選びましょう。好みで縦書きでも横書きでも結構です。

フォントも選びましょう。

差出人の情報を選びます。差出人を印刷するにチェックを入れると差出人情報が印刷されます。

既存の住所録ファイルにラジオにチェックして下さい。さらに、住所録ファイル名は、先ほどAccessのmdbを保存したパスを入力して下さい。

これではがき宛名面印刷ウィザードは完了です。

すると、年賀状のイメージと各項目のフィールドに、kintoneに入力した情報が出てきます。この時点で出ているのは、当初アドレス帳に入力して、Address.mdbに入った情報です。

違う宛先を表示させるには、差し込み文書からメニューの右にある矢印をクリックすればそれぞれの情報にアクセスできます。

それではこのWord文書を保存して閉じましょう。そして、もう一度開き直すと、以下のようなメッセージが表示されます。これは毎回Address.mdbの情報を見に行き、SQL文を発行してAccess.mdbの情報を取得していることを意味します。

さて、ここまで出来ているのであれば、もう一段階進んでみましょうか。
先程Accessにモジュールを組み込んで頂いた際に、「AccessからMod_GetKintoneの中にあるgS_CmdDataRequeryClickを実行すれば、kintoneからデータを取りに行ってくれます」と書きました。では、これをWordから行えるようにすれば、いちいちAccessを起動せずに済みますよね。
そんなわけで、GetKintoneFromWordをご用意いたしました。こちらもzip化しています。解凍したらGetKintoneFromWord.basが現れます。これをWordのVisual Basic Editorからファイルのインポートで取り込んで頂ければ。すると、Wordからkintoneの取り込みを行い、その結果をAccess.mdbに取り込むことが出来ます。なお、mdbの場所は C:¥kintone¥Address.mdb にある前提で作成しています。
では、組み込んだマクロを実行してみましょう。メニューの表示からマクロ→マクロの表示を選びます。

一覧が出るので「アドレス帳最新化」を選んで実行を押してください。

そうするとkintoneで変更した内容がwordにも反映されます。これで完成です♪
どうでしょう? 今ならまだ年賀状に間に合いますよ♪


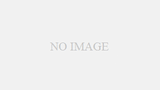
コメント